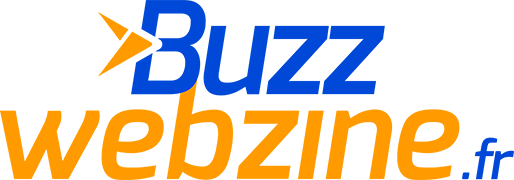Vous souhaitez savoir comment flouter des éléments d’une vidéo YouTube avant de la mettre en ligne ? Voici le tutoriel.

Maintenant que vous savez comment planifier une vidéo sur YouTube, voici notre nouveau tutoriel spécial pour les créateurs de contenus. Si vous vous demandez comment flouter une partie ou des éléments d’une vidéo YouTube avant de la mettre en ligne, vous êtes au bon endroit. Avec les restrictions en vigueur opérées par YTB et donc par Google, il se peut que vous soyez amené à rendre des éléments de vos vidéos floues pour éviter la démonétisation ou la censure. Cela peut aussi être utile pour flouter des personnes, des lieux, des plaques d’immatriculation afin de protéger l’anonymat des personnes et des endroits que vous avez filmés. Voici notre tutoriel simple et efficace pour flouter et dissimuler des éléments de sa vidéo YouTube direct dans YouTube Creator Studio.
NB : notez que notre tuto repose sur l’utilisation de YouTube Creator Studio, mais vous avez aussi la possibilité d’ajouter du flou sur n’importe quel logiciel de montage vidéo ! Pensez-y lors de votre montage afin de flouter ce qu’il y a à cacher en amont, cela vous fera gagner du temps.
Dans cet article :
Utiliser YouTube Studio pour flouter sa vidéo YouTube
Pour flouter des visages ou des éléments du décor, nous allons donc utiliser directement YouTube Studio. Cela est utile lorsque vous avez oublié l’étape du floutage lors du montage, mais aussi lorsque la vidéo est déjà en ligne et que vous vous êtes rendu compte qu’un visage d’un passant ou une plaque d’immatriculation est visible.
Nous allons utiliser l’outil « flouter » qui se trouve dans l’application de montage vidéo du YouTube Studio. Cet outil est composé de deux sous-outils : un floutage automatique pour les visages et un floutage plus personnalisé, pour le décor surtout.
Première étape : rendez-vous donc sur la page d’accueil de YouTube Creator Studio. Vérifiez que vous êtes connecté à votre compte Google relié à la chaîne YouTube où la vidéo à modifier est publiée. Accédez en suite à « Contenu » dans la colonne de gauche. Cliquez sur la vidéo que vous souhaitez modifier et plus précisément sur sa miniature.
Sélectionnez « Détails de la vidéo« . Puis, accédez à « Montage« . En dessous de la vidéo, au niveau de a timeline, vous trouverez la mention « Flouter des parties de votre vidéo« , cliquez dessus.
VOIR AUSSI : Mettre youtube en noir : Comment installer le mode sombre sur YouTube ?
Flouter des visages sur une vidéo YouTube : mode d’emploi
C’est là que la méthode différence si vous voulez flouter des visages ou des éléments du décor. Pour flouter des visages d’anonymes, sélectionnez « Flouter des visages« .
Attendez un peu le temps que YouTube détecte automatiquement les visages présents dans la vidéo. Dès que cela est fait, sélectionnez les visages à flouter et cliquez sur « Appliquer« . Notez que vous pouvez ajuster la zone de floutage à votre guise.
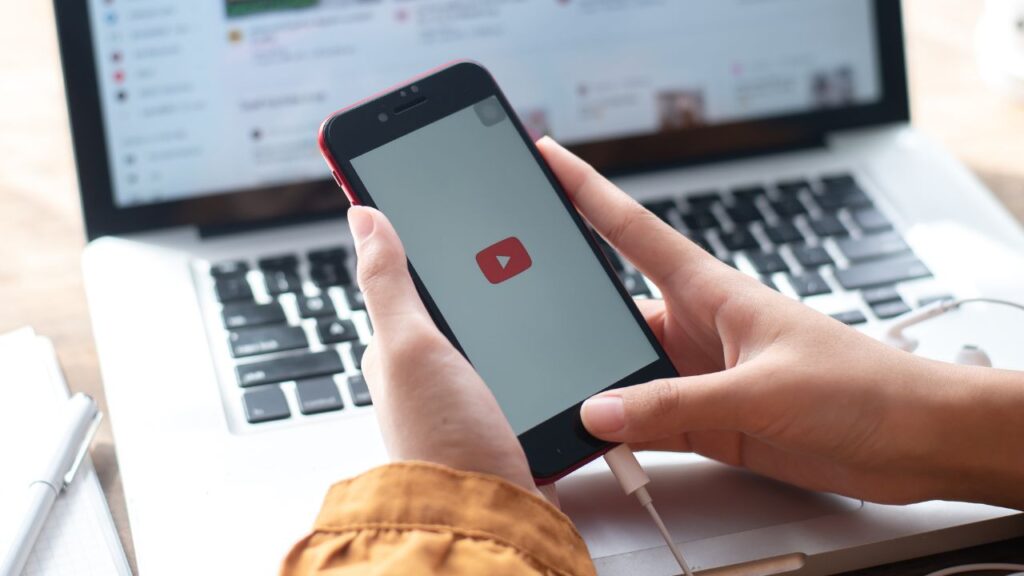
VOIR AUSSI : Être vérifié sur youtube : Comment obtenir un badge de validation sur YouTube ?
Comment mettre du flou sur certains éléments du paysage ?
Et pour flouter des éléments du décor ? Toujours dans l’option « Flouter des parties de votre vidéo », sélectionnez « Floutage personnalisé« . Après cela, un nouveau menu apparait sur votre écran, sur la gauche de la vidéo.
Sélectionnez alors la forme de floutage voulu, ici rectangle ou ovale. Ajoutez aussi son comportement, ici fixe (le flou reste au même endroit dans la vidéo) ou suivi (le flou suit l’objet à flouter).
Ajustez la durée du floutage en définissant le code temporel. Après cela, un cadre bleu s’ajoute sur la vidéo. Redimensionnez-le au besoin et placez ce cadre sur la zone à flouter. Cliquez sur « Enregistrer« .
VOIR AUSSI : Premium, vidéos 4K… YouTube va-t-il devenir complétement payant ?
Et voilà, vous savez maintenant comment flouter une vidéo YouTube avec l’outil de YouTube Studio. Maintenant, savez-vous comment insérer des chapitres à une vidéo uploadée sur la plateforme ?
BuzzWebzine est un média indépendant. Soutiens-nous en nous ajoutant à tes favoris sur Google Actualités :