Prêt à créer votre blog aujourd’hui ? WordPress est aujourd’hui la meilleure plateforme de blog. Suivez ces étapes pour créer votre blog en seulement 20 minutes. Alors, c’est parti…

Voici les 4 grandes étapes pour créer un blog qui sont détaillées dans cet article :
- Choix de plateforme pour votre blog
- Choix d’un nom de domaine et d’hébergement
- Personnalisation et édition de votre blog
- Ecriture des articles et ajout des pages
Dans cet article :
Étape 1 : Mise en route – Choix de plateforme pour votre blog (WordPress)
Avant même de commencer à s’inquiéter de la façon de créer un site, vous aurez besoin de choisir votre plateforme de blogging. Il y a un large choix. Vous êtes en mesure de créer un blog avec de nombreuses plates-formes de blogs différents, tels que WordPress, Tumblr, Blogger et plus encore …
Toutefois, étant donné qu’il y a plus de 72 millions d’utilisateurs actifs qui utilisent WordPress aujourd’hui, il est clair quelle plate-forme est la meilleure. Voici pourquoi les gens choisissent WP :
- Il est GRATUIT (y compris les thèmes, les mises en page et les modules complémentaires que de nombreuses autres plates-formes de blogging ne fournissent pas).
- Il est très facile à configurer.
- Il est sécurisé ; WordPress met toujours à jour son logiciel et garde tout en sécurité, donc il y a rarement un souci d’avoir votre blog subit des attaques de piratage. Pas étonnant que Sony, la NASA et même les blogs universitaires utilisent WordPress.
- Il est HAUTEMENT personnalisable. Il y a des centaines de thèmes et de plugins gratuits qui ajoutent plus de fonctionnalités à votre blog, des boîtes de contact et d’abonnement aux plugins qui améliorent les performances du blog.
Pourquoi vous ne devez pas créer un blog sur une plateforme de blogging gratuite ?
Sans aucun doute, vous avez besoin d’auto-héberger votre blog WordPress. Penses-y – connaissez-vous un blogueur célèbre et réussi qui utilise un nom de blog gratuit comme “startbloggingonline.freeblogs.com” au lieu de son propre nom de domaine comme “StartBloggingOnline.com” ?
Ce n’est pas tout – les plates-formes de blogs gratuits ont d’autres problèmes y compris :
- Vous ne contrôlez pas votre contenu – la plate-forme de blogging le fait à votre place. Ils peuvent vous fermer à tout moment, pour n’importe quelle raison.
- L’adresse Web de votre blog sera longue et difficile à retenir (comme votrebloggratuit.blogspot.com).
- Vous n’êtes pas autorisé à faire de la publicité sur la plupart des plates-formes gratuites, ce qui rend beaucoup plus difficile la gagne d’argent.
Toutes ces limitations s’appliquent aux blogs WordPress.COM. Ce que vous voulez vraiment est d’héberger un blog WordPress – c’est le même logiciel sans toutes les limitations !
Ne vous méprenez pas : si pour vous il n’est pas important de gagner de l’argent avec votre blog alors vous pouvez choisir une plate-forme gratuite. C’est une bonne façon de tester ses compétences en blogging.
Mais si vous voulez avoir l’air crédible, construire un public et faire de l’argent, alors vous avez besoin de votre propre blog, sur votre propre nom de domaine, avec votre propre hébergement. C’est aujourd’hui possible de créer un vrai site web sans compétences techniques alors pourquoi se priver ?
Trouver un nom de domaine et un fournisseur d’hébergement Web
Pour configurer un blog auto-hébergé sur votre propre nom de domaine, vous aurez besoin de deux choses :
Nom de domaine – Ce sera votre adresse de blog personnelle où les gens vous trouveront encore et encore. Par exemple, le nom de domaine de Google est www.Google.com. Le nom de domaine de votre nouveau blog sera www.NomDeVotreBlog.com.
Hébergement Web – C’est la « maison » de l’adresse de votre blog et du contenu de votre blog. Sans hébergement, vous ne pourrez pas utiliser votre domaine.
Où dois-je obtenir mon nom de domaine et mon hébergement ?
Lorsqu’on parle d’hébergement, il y a seulement deux choses à retenir.
- Vitesse de chargement de la page – La durée moyenne (en secondes) de chargement de votre blog.
- Temps de fonctionnement – 99.9% ne suffit pas (c’est 42 minutes d’arrêt par mois). Vous devriez viser à 100%.
Il y a des centaines de différents fournisseurs d’hébergement Web. Ils offrent tous un service similaire (domaine + hébergement) avec un prix similaire, mais on a traité et surveillé de nombreuses sociétés d’hébergement Web célèbres et recommandées comme OVH, AMAZON (AWS), Bluehost, iPage, Godaddy etc…
Vous devriez faire votre propre recherche et choisir celle qui vous convient le mieux.
Etape 2 : Mettre en place un blog sur votre propre nom de domaine (auto-hébergé WordPress)
Si vous n’avez pas encore d’hébergement ou de nom de domaine – ne vous inquiétez pas. On y revient dans une minute…
A la fin de cette étape (2), vous aurez un blog WordPress auto-hébergé fonctionnant pleinement sur votre propre nom de domaine ! Ça a l’air bien, hein ?
1. Accédez au site de votre hébergeur et trouvez le bouton “Start Your WordPress Blog” ou semblable
2. Choisissez un nom de domaine pour votre blog
Vous avez déjà un nom de domaine ?
Il suffit de l’écrire dans la case appropriée et ensuite passez à l’étape suivante.
Comment choisir un bon nom de domaine ?
Choisir un mauvais nom de domaine est l’une des erreurs les plus courantes que font les blogueurs. Assurez-vous de choisir un nom de domaine qui est…
- Facile à mémoriser – le nom doit avoir un sens, être facile à épeler, et sans nombreux tirets.
- Unique et descriptif – Vous voulez un nom qui reflète qui vous êtes et ce que vous faites. Soyez créatif et construisez une identité qui vous passionne !
- Digne de confiance – Les extensions de domaine comme «.com», «.org» ou «.net» sont les plus populaires, et « .com » est la première à laquelle les gens pensent d’abord.
Saisissez le nom de domaine que vous voulez utiliser, et cliquez sur “next”. Si le nom est disponible, vous serez en mesure de le réclamer. S’il n’est pas disponible, choisissez un autre.
Si le nom que vous voulez n’est pas disponible, l’hébergeur vous montrera quelques alternatives similaires – ou vous pouvez taper un nouveau nom et essayer à nouveau.
3. Choisissez votre plan d’hébergement
4. Complétez votre inscription
Après avoir choisi votre plan d’hébergement et le nom de domaine qui vous plaît, vous devrez l’enregistrer en mettant vos informations de contact et de facturation.
5. Connectez-vous à votre nouveau compte et installez le blog WordPress
Une fois que vous êtes connecté à votre panneau de contrôle (toutes les informations dont vous avez besoin pour que cela se trouvent dans votre boîte de réception), il est temps d’installer WordPress. Téléchargez la dernière version sur wordpress.org et laissez-vous guider. Heureusement, cela se fait un clic !
6. Connectez-vous et consultez votre nouveau blog
Une fois l’installation terminée, vous recevrez un courrier électronique qui partagera vos informations de connexion, y compris une « URL d’administration ». (Au cas où vous avez manqué cette barre de notification)
Pour vous connecter à votre blog, cliquez sur l’URL d’administration.
Si vous oubliez cette URL, c’est simplement www.yourblog.com/wp-admin (où « yourblog » est votre nom de domaine).
Félicitations – vous savez maintenant comment faire un blog en utilisant WordPress. Vous avez installé WordPress et configuré votre blog par vous-même ! Comme vous pouvez le voir, c’était vraiment facile et simple.
Étape 3 : Configurations, Design et Ajustements de votre blog
Dans cette section, on va vous montrer quelques principes fondamentaux de blog WordPress, y compris :
- Se familiariser avec le tableau de bord WordPress
- Comment changer le design de votre blog
- Comment installer de nouveaux plugin / fonctionnalités
- Comment optimiser votre blog pour les moteurs de recherche
Si vous avez configuré votre blog, vous êtes maintenant prêt à commencer à utiliser WordPress et à personnaliser votre blog. Ce sera assez facile et amusant en même temps.
Comprendre le tableau de bord WordPress
Lorsque vous vous connectez pour la première fois, vous verrez un tableau de bord ou un panneau d’administration.
Décomposons quelques-uns des points les plus importants pour les nouveaux blogueurs :
- “Dashboard” vous montre en un coup d’œil votre activité récente, y compris le nombre de messages, de commentaires et de pages que vous avez.
- “Posts” c’est une section dans laquelle vous pouvez ajouter un nouvel article ou faire l’édition des articles existants.
- “Media” est la bibliothèque de toutes les images, vidéos et fichiers audio que vous avez téléchargés sur le site. Vous pouvez gérer tous ces éléments ici.
- “Pages” est l’endroit où vous pouvez ajouter une nouvelle page permanente – comme Services ou Contactez-moi (pas un article de blog !).
- “Comments” est l’endroit où vous voulez aller pour gérer les commentaires. Vous pouvez voir quels commentaires attendent votre approbation, examiner les commentaires que vous avez approuvés, voir quels commentaires WordPress a marqué comme spam et supprimer les commentaires que vous ne voulez pas voir sur votre blog.
- “Appearance” – c’est là que vous pouvez modifier la conception de votre blog et installer de nouveaux thèmes et mises en page.
- “Plugins” est l’endroit où vous devez cliquer si vous souhaitez installer un nouveau plugin, comme une galerie de photos ou un outil de référencement.
- “Settings” est la dernière section que vous devez connaître. Ici, vous pouvez modifier le titre et le slogan de votre site, modifier votre adresse e-mail et gérer tous les paramètres importants de votre site.
Modification de la conception de votre blog (Thèmes et mises en page)
La plate-forme de blogs WordPress utilise des modèles de conception appelés « Thèmes ». Modifier la mise en page et la conception de votre blog est aussi simple que l’installation d’un nouveau thème.
Il existe plus de 2 000 thèmes conçus par des professionnels, entièrement personnalisables et gratuits – vous avez donc beaucoup d’options. Si vous voulez voir des modèles et des thèmes premium, rendez-vous sur TemplateMonster France.
Comment trouver et installer un thème graphique ?
Passez votre souris sur l’onglet « Appearance » dans la barre latérale WordPress, puis cliquez sur « Themes ».
Sur l’écran suivant, vous verrez que plusieurs thèmes sont déjà installés. Si vous ne les aimez pas, cliquez sur “Add New” pour rechercher un thème.
Maintenant, vous verrez des onglets où vous trouverez des thèmes en vedette, populaires et nouveaux, ainsi qu’un “Feature Filter” et la barre de recherche.
Lorsque vous avez trouvé un thème que vous aimez, cliquez sur “Install”. Vous avez presque terminé !
Une fois le thème installé, il vous reste à cliquer sur “Activate”.
Installation d’un nouveau plugin (ajoutez quelques fonctionnalités intéressantes à votre blog)
“Plugins” sont de petits modules que vous pouvez installer pour ajouter des fonctionnalités et des outils à votre blog. Ils peuvent faire toutes sortes de choses, par exemple :
- Ajouter des formulaires de contact
- Faire votre blog SEO-friendly
- Créer des formulaires d’abonnement à la newsletter
- Ajouter des galléries de photos
Et bien plus encore.
Ils sont très faciles à installer. D’abord, pointez la souris sur “Plugins” sur la barre latérale, puis cliquez sur “Add New”. Maintenant vous pouvez rechercher le plugin nécessaire par mot-clé. Lorsque vous trouvez le plugin qui vous convient, cliquez sur “Install Now” et puis sur “Activate Plugin”.
ATTENTION : Avant d’installer un plugin, c’est une bonne idée de Googler son nom et lire les commentaires. Certains plugins peuvent briser votre thème, causer des problèmes de sécurité ou tout simplement travailler mal, donc toujours cherchez une deuxième opinion d’abord.
Optimisation du SEO : configurer votre blog pour qu’il soit respectueux des moteurs de recherche
Il y a certaines choses que vous devriez faire pour rendre votre blog plus convivial. Les moteurs de recherche n’aiment pas deux choses :
- URL laides et maladroites – http://yourblog.com/2012/04/topic-a/author-Kasey/comment-creer-un-blog. Il vaut mieux d’utiliser : http://yourblog.com/creer-un-blog
Voyez la différence ? L’un est rempli d’informations non pertinentes et l’autre est court, propre et soigné.
Pour modifier vos liens vers un produit plus propre, cliquez sur “Settings” -> “Permalinks” et utilisez le paramètre « Post name ».
- Commentaires de spam – Malheureusement, beaucoup de gens veulent laisser automatiser les commentaires de spam sur votre blog. Ils le font pour deux raisons – pour amener les gens de votre blog à leur blog et de faire de la publicité de leurs services / produits.
Pour éviter cela, assurez-vous de modérer vos commentaires. Voici comment faire : Allez à « Settings » -> « Discussion » et cochez les deux options « A comment is held for moderation » et « Comment must be manually approved ».
Gestion de vos informations utilisateur
Si vous devez modifier vos données d’utilisateur, votre mot de passe ou ajouter un autre utilisateur pour que quelqu’un d’autre puisse accéder à votre blog, cela vous aidera à savoir comment gérer vos informations utilisateur.
Pour gérer les utilisateurs, pointez la souris sur “Users” sur la barre latérale.
Ajouter un utilisateur
Cliquez sur “Add New” dans la section des utilisateurs.
Remplissez les détails de l’utilisateur que vous souhaitez ajouter- y compris un mot de passe que vous devez partager avec lui. Vous pouvez l’envoyer par e-mail en cliquant sur l’option de la boîte radio – mais ce n’est pas toujours la façon la plus sûre de le faire.
ATTENTION : Vous choisissez un “Role” dans le menu déroulant. Il déterminera ce que votre nouvel utilisateur sera capable de faire.
- “Subscribers” peuvent seulement gérer leurs propres profils –pas mettre à jour ou modifier le contenu.
- “Administrators” peuvent accéder à toutes les options d’administration – modifier ou ajouter de nouveaux utilisateurs.
- “Authors” peuvent publier et gérer leurs propres articles, mais rien d’autre.
- “Contributors” peuvent écrire et gérer leurs propres articles, mais ne peuvent pas les publier.
- “Editors” peuvent publier et gérer les articles – y compris les articles des autres utilisateurs.
Ne donnez pas accès à qui n’en a pas besoin !
Étape 4 : Ajouter / écrire les articles de blog et les pages
Dans cette DERNIÈRE étape, on va vous montrer comment écrire votre premier post de blog et partager quelques conseils pour écrire des messages de blog.
Dans cette section, vous apprendrez…
- Comment écrire un post sur WordPress
- Comment ajouter des images, des liens et formater le texte
- Quelques trucs et astuces pour rédiger de bons contenus
Ajouter un nouvel article de blog
Pour ajouter un nouveau message de blog, cliquez sur “Posts” sur la barre latérale, puis cliquez sur “Add New”.
Saisissez le titre de votre message et votre contenu dans la grande zone de texte sous le titre.
Vous pouvez enregistrer votre projet ou publier votre contenu en direct en utilisant le menu de la boîte à droite de la page. Vous pouvez même programmer le message pour le publier plus tard – ou rendre le message privé afin que seuls les amis puissent le voir.
Après la publication, votre nouveau message se retrouvera dans la section “All Posts”.
Jetons un coup d’œil à certaines choses que vous pouvez faire pour embellir votre message :
Uploader des images
Pour ajouter une image à votre message, cliquez sur “Add Media”.
Puis, cliquez sur “Upload Files” et sur “Select Files”.
Une fois que vous avez trouvé le fichier, double-cliquez dessus et WordPress le téléchargera automatiquement.
Lorsque le téléchargement est terminé, selectionnez l’image voulue, et cliquez sur “Insert into post”.
Insérer des liens
Liens vers d’autres sites Web est un excellent moyen de créer des relations et de partager du contenu intéressant.
Pour ajouter un lien, cliquez sur l’icône dans la barre d’outils qui ressemble un peu à un lien de chaîne.
Sur le pop-up, vous aurez besoin d’entrer quelques informations importantes.
- URL est l’adresse Web du lien que vous voulez partager. Assurez-vous d’inclure “http://” avant “www.”.
- “Link Text” est le texte sur lequel vous voulez que les gens cliquent pour accéder à votre lien. Cela peut être“Cliquez ici”, ou autre chose.
- “Open link in a new window/tab” – C’est une bonne idée de cocher cette case. Sinon, quand quelqu’un clique sur votre lien, ils quitteront votre blog.
- Si vous souhaitez lier une page existante, vous pouvez utiliser la section “Search” pour trouver un article ou une page que vous avez créé auparavant et cliquer dessus pour ajouter un lien.
Enfin, cliquez sur “Add Link”, et votre lien sera ajouté où vous avez laissé votre curseur sur l’article que vous écriviez.
Ajout d’en-têtes et édition des textes
C’est une bonne idée d’utiliser des en-têtes et des caractères gras pour rendre votre contenu plus facile à lire et à numériser.
Ajout d’en-têtes
Pour ajouter un titre, cliquez sur le menu déroulant en bas à gauche de la barre d’outils.
Essayez d’utiliser “Heading 1” une fois sur votre page (généralement en haut), et utilisez “Heading 2” ou “Heading 3” pour autres sections, car c’est mieux pour les moteurs de recherche.
Astuce : Vous pouvez également sélectionner le texte que vous souhaitez modifier dans votre blog, PUIS cliquez sur le menu déroulant et sélectionnez le format souhaité.
Modification des polices
Vous pouvez également changer les polices en gras, italiques, les souligner et même changer la couleur de votre texte en un clic ou deux.
- “B” est pour le gras
- “I” pour italiques
- “U” pour souligner
- “A” ouvrira un menu déroulant où vous pourrez choisir la couleur des polices
Comme vous pouvez le voir, tout cela est assez simple pour quelqu’un qui a travaillé avec Microsoft Word.
Voici quelques étapes simples à passer pour créer un blog réussi et intéressant. N’abandonnez jamais, essayez de nouvelles choses et soyez créatif !
BuzzWebzine est un média indépendant. Soutiens-nous en nous ajoutant à tes favoris sur Google Actualités :
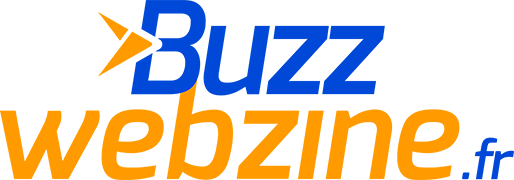








2 commentaires
Bonjour,
Merci ! Je vais essayer de suivre à la lettre ces étapes !
A bientôt !
Très bon article riche en informations pertinentes, pour obtenir du contenu à publier rapidement il y a les articles avec droit de label privé