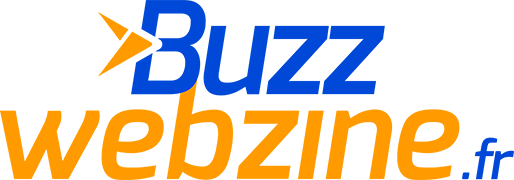Vous souhaitez connecter votre imprimante wifi à votre ordinateur Windows 10 ? Voici étape par étape comment y parvenir. Notez que cette méthode fonctionne aussi sur Windows 11 !

Que ce soit à la maison ou au bureau, l’imprimante est devenue un appareil indispensable. On peut s’en servir pour imprimer quelques documents ou tirer une photo sur papier. Aujourd’hui, il est même possible de trouver des imprimantes capables de faire de la photocopie. En effet, il en existe divers modèles sur le marché, dont les imprimantes wifi. Et si vous savez déjà comment installer une imprimante sur un ordinateur via un câble usb, sachez que la procédure est un peu différente pour le wifi. La manière de connecter ces dernières à l’ordinateur est par exemple différente de celle des imprimantes avec câble. Voici étape par étape comment connecter une imprimante wifi à un ordinateur.
Dans cet article :
Préparer votre imprimante
Pour connecter votre imprimante wifi, la première étape est de la préparer. Puisqu’il s’agit de la première fois, vous devez retirer votre appareil de son carton. Qu’il s’agisse d’un modèle Brother, HP ou Canon, l’imprimante est souvent accompagnée de deux cartouches d’encre et d’un câble d’alimentation.
Enlevez l’isolant qui recouvre l’imprimante. Installez les cartouches d’encre ou remplissez les réservoirs d’encre, comme sur les imprimantes Epson. Branchez ensuite votre appareil sur secteur et allumez-le. Votre imprimante est prête à être connectée.
Connecter votre imprimante au réseau wifi
Avec les imprimantes wifi, le câble qui relie l’imprimante à l’ordinateur n’est plus nécessaire. Il est dorénavant remplacé par la connexion wifi. Pour connecter l’appareil via ce système, il existe deux moyens.

La connexion via les paramètres wifi de l’imprimante
Maintenant que votre imprimante est prête, allez dans les paramètres de connexions. Les appareils du genre sont souvent dotés d’un écran et des touches. Identifiez la touche de connexion et appuyez-la. Recherchez le nom de votre wifi et sélectionnez-le. Entrez le mot de passe et lancez l’appareillage. Si les coordonnées sont exactes, l’imprimante devrait se connecter automatiquement à votre réseau wifi.
La connexion via WPS
Il peut arriver que votre imprimante wifi n’ait pas un écran. Dans ce cas, se connecter via les paramètres wifi sera difficile, voire impossible. L’alternative est de passer par le WPS. Pour cela, vous devez disposer d’une Box internet dotée du bouton.
Cette alternative n’est pas aussi simple que la première méthode. Si pour certaines Box il faut simplement appuyer sur un bouton, pour d’autres, il faut passer par l’interface de gestion du routeur, via un navigateur.
Avec SFR
Si vous disposez d’un routeur SFR, l’opérateur explique tout sur son site. Il vous suffit de cliquer sur le bouton WPS du routeur pour activer l’appareillage. Passez ensuite par le menu pour lancer la connexion avec l’imprimante. Enfin, cliquez sur le bouton d’appareillage de votre imprimante et le tour sera joué.
Avec Free
Pour le routeur de Free, vous devez passer par l’interface de gestion de la Freebox. Rendez-vous donc à l’adresse mafreebox.freebox.fr et connectez-vous. Dans les paramètres Wifi, cliquez sur “configuration réseau” et cochez la case “Activer le WPS” puis validez. Il ne vous reste qu’à appareiller votre imprimante en cliquant sur le bouton adéquat.
Avec la Livebox
Les choses sont un peu plus simples avec cet opérateur. Sur votre routeur Orange, cliquez trois fois de suite sur le bouton WPS. Enfin, appareillez votre imprimante en cliquant sur la touche convenable.
VOIR AUSSI : Comment sauvegarder un ordinateur Windows ?
Ajouter l’imprimante à l’ordinateur
Dès lors que votre imprimante sous tension est connectée au réseau wifi, il faut l’ajouter à votre ordinateur, sous Windows 10 ou sous Mac. Comment connecter une imprimante wifi à Windows 10 ou 11 ?
Ajouter une imprimante wifi à Windows 10
Pour ajouter votre imprimante à Windows 10, suivez les étapes suivantes :
- rendez-vous dans les paramètres ;
- cliquez sur “Périphériques” ;
- choisissez “imprimantes et scanners” ;
- cliquez sur “ajouter une imprimante ou un scanner”.
Windows recherche les imprimantes disponibles à proximité et les affiche. Dans la liste qui s’affiche, repérez votre imprimante et cliquez dessus. Cliquez enfin sur “ajouter l’appareil”. L’ordinateur l’ajoute.
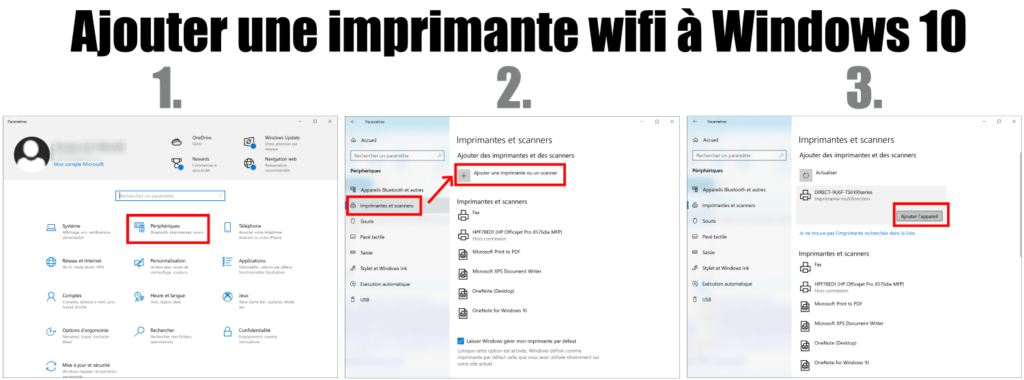
VOIR AUSSI : Ordinateur en panne : comment réparer un problème sur pc ?
Installer le pilote de l’imprimante sur votre ordinateur
Malheureusement, il est possible que votre ordinateur ne trouve pas votre imprimante quand il lance sa recherche. Dans ce cas, c’est que vous devez installer le pilote de l’imprimante sur votre ordinateur. Cependant, il n’y a pas une méthode unique pour toutes les imprimantes. Voici comment installer le pilote windows des imprimantes de quelques marques.
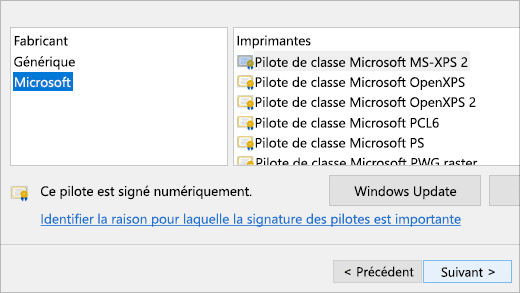
Pilote d’imprimante HP
Pour l’installer, passez par le logiciel HP smart. Vous pouvez l’installer via le Windows Store, le site HP ou via l’App Store du Mac. Dès que c’est fait, lancez le logiciel et suivez les instructions qu’il donne.
Pilote d’imprimante EPSON
Pour l’appareil de la marque EPSON, vous devez installer Product Setup Epson. Vous pouvez l’installer via le site officiel de la marque. C’est ce logiciel qui vous permettra d’installer un pilote conforme à votre ordinateur.
Pilote d’imprimante Brother
La première chose à faire est de vérifier la référence de votre appareil Brother qui se trouve sur votre imprimante ainsi que sur son emballage. Rendez-vous sur le site web brother section téléchargement et entrez le numéro de série pour télécharger la dernière version du pilote d’intallation sur votre ordinateur.
Notez qu’en plus des les pilotes et drivers, d’autres téléchargements vous sont également proposés :
- pilote d’impression spécification papier XML ;
- outil de changement de langue du pilote ;
- outil de réparation de la connexion réseau ;
- utilitaires pour la configuration sans fil ;
- autres téléchargements liés au logiciel BRAdmin Professional.
Pilote d’imprimante Samsung
Pour celle-ci, vous devez d’abord télécharger le pilote via le site officiel de HP. C’est en fait HP qui réalise les imprimantes Samsung. Rendez-vous à l’adresse et entrez le modèle de votre appareil. Téléchargez le pilote idéal et installez-le.
Après l’installation du pilote, retournez dans les paramètres de votre ordinateur pour connecter votre imprimante sans fil.
BuzzWebzine est un média indépendant. Soutiens-nous en nous ajoutant à tes favoris sur Google Actualités :