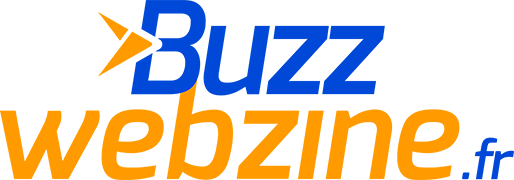Vous venez d’acheter une nouvelle imprimante HP, Canon, Brother, Dell et Epson et vous désirez l’installer sur votre ordinateur Windows 10 ? Découvrez le guide d’installation étape par étape !

Une imprimante est un périphérique de sortie très indispensable pour réaliser une impression. Avec elle, vous pouvez imprimer vos photos et documents. Mais pour cela, vous devez d’abord connecter l’imprimante à votre ordinateur : soit par un câble USB, soit par une connexion Wi-Fi. Dans tous les cas, installer une imprimante n’est plus vraiment difficile avec les imprimantes modernes mises en vente en France. Et ce, quel que soit le système d’exploitation. Vous vous demandez comment installer votre imprimante sur Windows 10 ? Découvrez notre guide.
Dans cet article :
Comment installer une imprimante via un câble USB sur Windows 10 ?
Vous n’avez plus besoin de passer des heures devant votre ordinateur pour pouvoir installer votre imprimante. Que ce soit à la maison ou au bureau où les scanners de bureau sont devenus importants, le processus est vraiment aisé, à condition de respecter scrupuleusement les étapes.
Brancher l’imprimante à l’ordinateur par USB
Le système d’exploitation Windows 10 prend directement en charge l’installation de toutes les imprimantes. Vous n’aurez donc pas initialement besoin d’installer un pilote d’imprimante avant de commencer à imprimer. Pour cela, déballez votre imprimante. Dans son carton, vous devez retrouver deux câbles : l’un sert de connexion entre l’imprimante et votre ordinateur, c’est le câble USB ; l’autre est un câble d’alimentation qui relie votre ordinateur à la prise secteur.
Qu’il s’agisse d’une imprimante Epson ou Samsung, vous devez retrouver deux cartouches d’encre dans le carton de l’imprimante. Déballez-les et insérez-les dans l’imprimante. Après cela, branchez votre imprimante sur prise secteur et reliez-la à l’ordinateur allumé avec le câble de données USB. Allumez ensuite l’imprimante et insérez-y du papier.
Connecter le périphérique
Si la connexion avec fil est établie, vous devez percevoir un son et voir un message sur l’écran de votre ordinateur qui prouve que l’imprimante a été bien détectée. Windows 10 installe alors automatiquement les pilotes nécessaires pour son fonctionnement.
Parfois, la fenêtre avec l’impression test peut ne pas apparaître. Dans ce cas, pour être sûr que l’imprimante est bien installée, ouvrez les paramètres, choisissez périphériques et cliquez sur Imprimantes et scanners. Votre imprimante devrait apparaître dans la liste que vous voyez sur l’écran.

Au cas où vous ne voyez pas votre imprimante dans la liste, c’est que l’imprimante n’a pas été installée automatiquement. Cliquez alors sur ajouter une imprimante ou un scanner. Windows 10 recherche votre imprimante et l’installe.
Faire un test d’impression
Vous devez attendre quelques minutes pour l’installation complète du périphérique. À la fin, un message apparaît sur l’écran de votre pc pour vous informer que votre périphérique est prêt à être utilisé. Une fenêtre s’ouvre alors et vous demande d’imprimer la page test. Suivez les instructions pour lancer une impression. Si c’est fait, alors votre imprimante est installée et prête à être utilisée.
VOIR AUSSI : Ordinateur en panne : comment diagnostiquer et réparer un problème sur son pc ?
Comment installer une imprimante réseau Wi-Fi sur Windows 10 ?
L’installation d’une imprimante réseau est différente de celle d’une imprimante avec câble. Elle se connecte à l’ordinateur via un réseau Wi-Fi.
Pour installer votre imprimante réseau sur Windows 10. Branchez l’appareil sur secteur et mettez-le en marche. Sur l’appareil, déterminez un bouton Wi-Fi et appuyez-le. Servez-vous des touches pour le connecter au même réseau Wi-Fi que celui sur lequel votre ordinateur est connecté.
Cliquez sur Démarrer et entrez dans Paramètres. Choisissez périphériques et cliquez sur ajouter une imprimante ou un scanner. Le système recherche les imprimantes disponibles et les affiches. Dans la liste, repérez votre imprimante et cliquez dessus pour l’installer. À la fin, lancez une impression test pour vérifier que tout fonctionne bien.
Comment installer manuellement le pilote d’une imprimante sur Windows 10 ?
Lorsque vous connectez votre imprimante à votre ordinateur, il est possible que ce dernier ne la reconnaisse pas. Dans ce cas, c’est qu’il n’a pas pu installer automatiquement le pilote nécessaire à l’imprimante. Dès lors, il vous revient d’installer manuellement le pilote. Pour cela, vous devez le télécharger.
Par le gestionnaire des périphériques
Vous pouvez télécharger le pilote de votre imprimante par le gestionnaire des périphériques. Pour cela, appuyez simultanément la combinaison Windows+R et entrez la fonction devmgmt.msc. Cliquez ensuite sur OK.

Dans la fenêtre qui s’affiche, double cliquez sur imprimante. Vous devez voir apparaître le nom de votre imprimante. Placez le curseur sur le nom et cliquez sur le bouton droit de votre souris, ensuite cliquez sur Mettre à jour le pilote.
Dans la nouvelle fenêtre, cliquez sur Rechercher automatiquement les pilotes. Windows 10 recherchera automatiquement le pilote et l’installera. Dès que le processus est terminé, essayez de faire une impression avec votre imprimante. Cela devrait marcher.
Sur le site officiel du fabricant
Vous pouvez également télécharger le pilote de votre imprimante sur le site officiel du fabricant. Pour cela, il suffit de vous rendre sur le site web. Dans la case des recherches, entrez le modèle de votre imprimante et lancez la recherche. Dans les résultats, cliquez sur le pilote de votre imprimante pour le télécharger. À la fin du téléchargement, exécutez le fichier .exe. Dès que l’installation est terminée, vérifiez le fonctionnement de votre imprimante.
Par Windows Update
Dès que votre appareil est branché et connecté au PC, Windows Update peut vous aider à installer son pilote. Pour cela, entrez dans les Paramètres et cliquez sur Mise à jour et sécurité. Cliquez sur Rechercher les mises à jour. Windows update recherche votre pilote et vous l’installe. Après, l’imprimante devrait fonctionner normalement.
VOIR AUSSI : Comment imprimer une conversation SMS ?
Comment résoudre les principaux problèmes rencontrés pendant ou après l’installation ?
Vous pourrez rencontrer quelques problèmes pendant et après l’installation de votre imprimante sous Windows 10. Certains ont été déjà abordés dans l’article, mais d’autres problèmes récurrents peuvent survenir.
L’imprimante n’imprime pas
Ce problème peut avoir diverses sources. Commencez par vérifier qu’elle est bien reconnue par votre PC et qu’elle s’affiche au moment de la choisir pour l’impression. Si cette phase est OK, assurez-vous que la cartouche d’encre est bien placée dans l’imprimante. Si c’est le cas et qu’elle n’imprime pas, vérifiez que les feuilles sont bien positionnées dans le bac à feuille.
S’il s’agit d’une imprimante réseau, assurez-vous que les deux appareils sont sur le même réseau Wi-Fi.
Bug après une mise à jour
Depuis Windows 10, Microsoft fait régulièrement des mises à jour pour son système d’exploitation. Alors, il est possible que votre imprimante ne fonctionne plus correctement après une mise à jour automatique. Dans ce cas, vous devez mettre à jour le pilote de votre imprimante. À cet effet, vous pouvez vous servir des instructions données pour installer le pilote par le Gestionnaire des périphériques.
Si vous utiliser Windows 10, Windows 8 ou Windows 7, vous trouverez plus de détails sur les résolutions de problèmes liés à l’installation des imprimantes dans guide complet proposé par le site TonerPartenaire.
Quelles sont les principales marques d’imprimantes pour Windows 10 ?
Le principal fabricant spécialisé dans les imprimantes et scanners est la marque Brother. Parmi les principaux modèles de référence proposés par cette marque, on peut citer :
- HL-L5000D Imprimante professionnelle laser monochrome recto-verso
- HL-L5200DW Imprimante professionnelle laser monochrome WiFi
- MFC-J6947DW – Imprimante multifonction jet d’encre 4-en-1 A3 WiFi
- MFC-9840CDW – Multifonction laser monochrome
- DCP-J572DW – Imprimante multifonction jet d’encre 3-en-1 WiFi
- HL-1210W Imprimante laser monochrome WiFi
Les autres marques de référence dans le monde l’impression pour Windows 10 sont les généralistes de matériel électronique et informatique les plus connus à savoir : Canon, Dell, Epson, HP, Samsung, Sharp, Xerox, Philips, Konica Minolta… Vous trouverez également d’excellents modèles avec un bon rapport qualité prix chez ces marques d’imprimante connues.
BuzzWebzine est un média indépendant. Soutiens-nous en nous ajoutant à tes favoris sur Google Actualités :