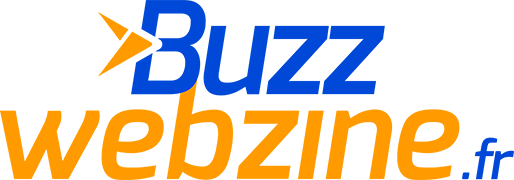“Votre texte a été copié dans le presse-papier”, ce message vous est sûrement familier. Mais saviez-vous qu’est-ce que c’est et où le retrouver dans votre système d’exploitation ?

Le presse-papier est une fonctionnalité essentielle dans la majorité des systèmes d’exploitation modernes. Qu’il s’agisse de Windows, macOS, Linux, Android ou iOS, le presse-papier vous permet de copier et coller du texte, des images ou d’autres types de données d’une application à une autre.
Qu’est-ce que le presse-papier ?
Le presse-papier, ou « clipboard » en anglais, est une zone de mémoire temporaire qui stocke les données copiées ou coupées. Lorsque vous sélectionnez du texte, une image, ou même un fichier, et que vous appuyez sur « Copier » (ou utilisez le raccourci clavier Ctrl + C / Cmd + C), ces données sont stockées dans le presse-papier. Lorsque vous effectuez un « Coller » (Ctrl + V / Cmd + V), ces données sont récupérées du presse-papier et insérées à l’endroit souhaité.
Où se trouve le presse-papier dans différents systèmes d’exploitation ?
Le presse-papier n’a pas de représentation physique à proprement parler. Cependant, la plupart des systèmes d’exploitation modernes offrent des moyens de consulter son contenu et son historique. Voici comment y accéder sur les principaux OS :
1 – Windows
Sur Windows, le presse-papier est omniprésent, mais invisible pour la plupart des utilisateurs. Jusqu’à récemment, Windows n’offrait pas d’outil natif pour visualiser l’historique du presse-papier, mais cela a changé avec les versions récentes de Windows 10 et 11.
Pour accéder au presse-papier sur Windows 10 et 11, Appuyez sur la touche Windows + V pour ouvrir l’historique du presse-papier.
Cela permet de consulter et de coller plusieurs éléments que vous avez copiés précédemment. Il est même possible d’épingler certains éléments afin qu’ils ne soient pas écrasés lorsque le presse-papier est plein.
Si cette fonctionnalité n’est pas activée, vous devrez aller dans les Paramètres :
- Allez dans Paramètres > Système > Presse-papier.
- Activez l’option « Historique du presse-papier ».
Vous pouvez également activer la synchronisation entre différents appareils Microsoft via votre compte Microsoft, ce qui est particulièrement utile pour ceux qui utilisent plusieurs ordinateurs ou une combinaison de PC et de téléphones.
2 – macOS
Sur les ordinateurs Mac, le presse-papier est un peu plus difficile à localiser, mais il existe plusieurs moyens d’y accéder.
Le système macOS ne propose pas d’interface utilisateur dédiée à l’historique du presse-papier par défaut, mais vous pouvez visualiser le contenu actuel du presse-papier en ouvrant l’application Finder.
Allez dans le menu Édition, puis sélectionnez Afficher le presse-papier. Cela ouvrira une petite fenêtre avec le dernier élément copié.
Pour ceux qui souhaitent une fonctionnalité d’historique plus avancée, plusieurs applications tierces telles que Paste ou CopyClip permettent de conserver un historique complet des éléments copiés.
3 – Linux
Sur Linux, la gestion du presse-papier peut varier en fonction de l’environnement de bureau utilisé (GNOME, KDE, etc.). Cependant, voici une méthode commune pour accéder au presse-papier :
GNOME ne propose pas d’interface native pour consulter l’historique du presse-papier. Cependant, des extensions telles que Clipboard Indicator peuvent être installées via GNOME Shell pour ajouter cette fonctionnalité.
KDE Plasma offre une solution intégrée pour gérer l’historique du presse-papier appelée Klipper. Elle permet de visualiser l’historique et de récupérer des éléments copiés précédemment.
VOIR AUSSI : Sécurité informatique : problématique, risques et solution pratique !
4 – Android
Sur Android, le presse-papier est utilisé principalement pour les actions de copier-coller entre applications. L’accès direct à l’historique du presse-papier dépend du fabricant et de la version du système d’exploitation.
Sur la plupart des appareils Android modernes, comme les téléphones Samsung ou Google Pixel, une longue pression sur une zone de texte permet de coller l’élément actuellement présent dans le presse-papier.
Certains claviers, comme Gboard, offrent également un accès à l’historique du presse-papier. Par exemple, dans Gboard, vous pouvez ouvrir le clavier et appuyer sur l’icône du presse-papier pour voir les éléments précédemment copiés.
5 – iOS
L’iPhone et l’iPad ne disposent pas d’une interface native pour accéder à l’historique du presse-papier. Cependant, vous pouvez toujours utiliser la fonction copier-coller de manière basique.
Appuyez longuement sur un champ de texte, puis choisissez l’option « Coller » pour coller le dernier élément copié.
Pour avoir une gestion plus avancée du presse-papier, vous pouvez utiliser des applications tierces telles que Paste ou Copied.
Quelques astuces à savoir sur l’utilisation du presse-papier
Maintenant que vous savez où se trouve le presse-papier sur chaque plateforme, voici quelques astuces pour optimiser votre flux de travail :
1 – Utiliser des gestionnaires de presse-papier tiers
Si votre système d’exploitation n’a pas d’outil d’historique natif ou si vous souhaitez une fonctionnalité plus avancée, il existe plusieurs gestionnaires tiers qui peuvent considérablement améliorer votre productivité.
- Sur Windows, des outils comme ClipClip ou Ditto offrent des options avancées pour organiser vos éléments copiés et les récupérer rapidement.
- Sur macOS, comme mentionné précédemment, des applications comme Paste ou Alfred proposent des solutions puissantes pour gérer l’historique du presse-papier.
2 – Synchronisation entre appareils
Pour ceux qui travaillent sur plusieurs appareils, la synchronisation du presse-papier entre ordinateurs et smartphones peut être un véritable gain de temps. Sur Windows, activez la synchronisation dans les paramètres du presse-papier et connectez vos appareils via votre compte Microsoft. Sur macOS et iOS, vous pouvez utiliser Handoff pour transférer automatiquement des contenus entre un iPhone, un iPad et un Mac.
3 – Pensez à la sécurité
Étant donné que le presse-papier peut stocker temporairement des informations sensibles (comme des mots de passe ou des numéros de carte de crédit), il est important d’être prudent quant aux éléments que vous copiez. Assurez-vous de ne pas laisser d’informations confidentielles dans votre presse-papier, surtout si vous utilisez un gestionnaire d’historique qui garde les données pendant longtemps.
BuzzWebzine est un média indépendant. Soutiens-nous en nous ajoutant à tes favoris sur Google Actualités :