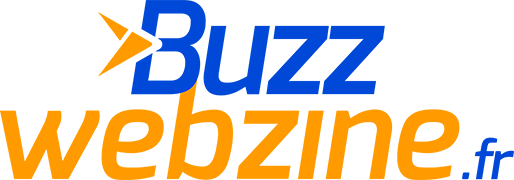Comment effacer un disque dur sans perdre vos précieuses données ? Découvrez des méthodes simples et sécurisées sous Windows pour un nettoyage efficace et sans risque !

Que vous soyez sur le point de revendre votre ordinateur ou que vous souhaitiez simplement faire le ménage pour améliorer ses performances, effacer un disque dur peut s’avérer indispensable. Cependant, il est crucial de le faire sans perdre vos précieuses données, surtout si vous n’avez pas de sauvegarde récente. Dans cet article, nous allons voir comment effacer un disque dur sous Windows en toute sécurité, en vous présentant les meilleures méthodes, avec ou sans logiciel.
Dans cet article :
Tableau comparatif des méthodes
| Méthode | Niveau de sécurité | Simplicité | Risque de perte de données |
|---|---|---|---|
| 4DDiG Partition Manager | Très élevé | Très simple | Très faible |
| Gestionnaire de disques Windows | Moyen | Simple | Modéré |
| Réinitialisation sous Windows | Élevé | Moyennement simple | Faible |
| Invite de commande (formatage) | Très élevé | Complexe | Très élevé |
Pourquoi effacer un disque dur sans perdre de données ?
L’effacement complet d’un disque est souvent nécessaire avant la vente d’un ordinateur, ou lorsqu’il s’agit de libérer de l’espace pour optimiser les performances du système. Toutefois, si vous n’êtes pas vigilant, vous risquez de perdre des données importantes, d’où l’importance de bien suivre les étapes et de choisir la solution adaptée.
Il existe plusieurs méthodes pour effacer un disque tout en sécurisant vos fichiers. Nous vous présenterons ici quelques techniques pour vous assurer que votre disque sous Windows soit bien formaté, tout en gardant vos données en sécurité.
1. Utiliser 4DDiG Partition Manager pour un effacement sécurisé
L’une des solutions les plus simples et efficaces pour effacer un disque sans perdre de données est d’utiliser un logiciel comme 4DDiG Partition Manager. Ce logiciel est parfait pour les débutants comme pour les utilisateurs avancés, grâce à son interface intuitive.
En réalité, 4DDiG Partition Manager est bien plus qu’un simple outil d’effacement. Il permet de gérer vos partitions, cloner des disques et migrer votre système d’exploitation de manière rapide et sécurisée. Que vous soyez débutant ou utilisateur avancé, ce logiciel vous guide pas à pas avec son interface intuitive, pour une gestion simple et efficace de vos disques durs.
Comment effacer un disque en toute sécurité avec 4DDiG Partition Manager ?
Voici les étapes simples pour effacer en toute sécurité un disque dur avec 4DDiG Partition Manager, tout en assurant la protection de vos données sensibles. Ce logiciel garantit que les données effacées ne pourront plus être récupérées, évitant ainsi tout risque de vol.
- Étape 1 : Téléchargez et installez 4DDiG Partition Manager
Commencez par télécharger et installer le logiciel depuis le site officiel. Si vous souhaitez effacer un disque externe, assurez-vous qu’il est bien connecté à votre ordinateur avant de lancer l’opération.
- Étape 2 : Sélectionnez le disque ou la partition à effacer
Lancez 4DDiG Partition Manager et, dans la barre de navigation à gauche, choisissez l’option « Récupération de partition » puis « Effacement des données ». Sélectionnez le disque ou la partition que vous souhaitez effacer, puis cliquez sur Continuer.
- Étape 3 : Confirmez votre sélection
Une fois le disque ou la partition choisi, assurez-vous qu’il s’agit du bon lecteur. Cliquez sur Confirmer pour lancer l’effacement.
- Étape 4 : Laissez le logiciel faire son travail
Le processus d’effacement peut prendre un certain temps, selon la taille de la partition. Pendant ce temps, ne débranchez pas le disque et ne fermez pas le logiciel pour éviter tout dommage.
- Étape 5 : Finalisez l’opération
Une fois l’effacement terminé, cliquez sur Finir. Le disque a été effacé en toute sécurité et est prêt à être réutilisé.
Avec 4DDiG, vous bénéficiez d’un processus sécurisé et d’une option de récupération de données intégrée, pour éviter tout risque de perte accidentelle. C’est un outil indispensable si vous cherchez une solution fiable et simple.
Grâce à son interface conviviale, vous pourrez réaliser cette opération en quelques clics seulement. De plus, l’algorithme de 4DDiG garantit un effacement sécurisé et efficace, tout en intégrant des options de récupération de données pour plus de sécurité.
Avantages de 4DDiG Partition Manager
En plus de l’effacement sécurisé et du clonage de disque, 4DDiG Partition Manager offre de nombreux avantages pour gérer vos données efficacement :
| Fonctionnalité | Avantages |
|---|---|
| Interface intuitive | Même les débutants peuvent s’en servir facilement grâce à un design ergonomique et des instructions claires. |
| Sécurité des données | Propose des options de récupération avant tout effacement, vous garantissant une gestion sans risque de vos partitions et fichiers. |
| Clonage rapide et efficace | Permet de cloner un disque ou une partition en quelques clics, avec une sauvegarde complète pour éviter toute perte de données. |
| Compatible Windows | Le logiciel fonctionne aussi bien sous Windows 10 que Windows 11, avec prise en charge des disques internes et externes, y compris les clés USB et cartes SD. |
| Migration facile | Idéal pour migrer un système d’exploitation vers un SSD sans perdre de données ou compromettre la configuration actuelle. |
Grâce à ses multiples fonctionnalités, 4DDiG Partition Manager est un outil polyvalent et indispensable pour tous ceux qui cherchent à gérer efficacement leurs partitions, qu’il s’agisse de les cloner ou de les effacer en toute sécurité.
Pour en savoir plus sur cette méthode, consultez le tutoriel détaillé ci-dessous :
VOIR AUSSI : Comment récupérer les données supprimées du disque dur externe en 4 étapes ?
2. Méthodes manuelles sous Windows : plus risquées mais possibles
Si vous préférez éviter les logiciels, Windows propose des outils intégrés pour formater un disque dur, mais ces méthodes sont souvent plus risquées et moins sûres pour conserver vos données. Voici deux solutions manuelles pour effacer un disque sous Windows.
Formater via le Gestionnaire de disques
Le Gestionnaire de disques Windows est une solution intégrée qui permet de gérer vos partitions et formater un disque sans installer de logiciel supplémentaire.
Étapes à suivre :
- Appuyez sur Windows + R, tapez diskmgmt.msc et appuyez sur Entrée pour ouvrir la gestion des disques.
- Dans la liste des disques, faites un clic droit sur celui que vous voulez effacer.
- Sélectionnez Formater et choisissez le système de fichiers souhaité (NTFS, FAT32, etc.).
- Si vous ne voulez pas perdre de données, cochez Conserver les fichiers.
- Cliquez sur OK pour démarrer le processus.

Bien que cette méthode soit rapide, elle comporte des risques si vous n’êtes pas familier avec la gestion des partitions. Vous pourriez accidentellement effacer des données cruciales sans moyen de retour en arrière.
Réinitialiser Windows sans perdre de données
Une autre option consiste à réinitialiser votre PC sous Windows tout en conservant vos fichiers. Cette méthode est plus complète mais reste plus longue que l’utilisation d’un logiciel dédié.
Étapes de réinitialisation :
- Ouvrez le Menu Démarrer et allez dans les Paramètres.
- Sélectionnez Mise à jour et sécurité, puis Récupération.
- Cliquez sur Réinitialiser ce PC, puis choisissez Conserver mes fichiers.
- Suivez les instructions pour finaliser l’opération.
Cette option permet de nettoyer votre système tout en conservant vos fichiers, mais elle ne garantit pas un effacement complet des données si vous prévoyez de vendre votre appareil.

VOIR AUSSI : Comment récupérer un document Word non enregistré ?
3. Autre alternative sans logiciel : formatage avancé complet via l’invite de commande
Si vous souhaitez une méthode plus approfondie, sans utiliser de logiciel comme 4DDiG Partition Manager, vous pouvez opter pour le formatage avancé sous Windows. Cette méthode permet d’effacer plus en profondeur les données sur un disque externe ou interne.
Le formatage complet via l’invite de commande est une solution pour les utilisateurs plus expérimentés. Cela permet d’effacer toutes les partitions et données du disque de manière plus approfondie.
Étapes à suivre :
- Ouvrez l’invite de commande en tant qu’administrateur.
- Tapez la commande suivante :
format X: /fs:ntfs /p:3Remplacez X par la lettre correspondant à votre disque.
- Appuyez sur Entrée pour démarrer le formatage.
Cette méthode garantit un effacement complet, mais elle est risquée pour un utilisateur non initié, car une mauvaise commande peut entraîner la perte de données essentielles.
VOIR AUSSI : Quelle est la différence entre Windows Server et Windows ?
Conclusion
Effacer un disque dur sans perdre de données n’est pas une tâche anodine. Si vous voulez vous assurer que tout se passe bien, l’utilisation d’un logiciel comme 4DDiG Partition Manager est vivement recommandée. Toutefois, si vous préférez utiliser les outils intégrés de Windows, vous devrez faire preuve de plus de prudence, surtout si vous n’êtes pas familier avec la gestion des disques ou le formatage avancé.
Choisissez la méthode qui vous semble la plus adaptée à votre situation et n’oubliez jamais de faire une sauvegarde avant de vous lancer dans l’opération.
BuzzWebzine est un média indépendant. Soutiens-nous en nous ajoutant à tes favoris sur Google Actualités :